大家好这期给大家讲解如何在Windows上安装苹果mac os 虚拟机实现无缝使用Windows+MAC OS双系统。
下面开始安装教程:
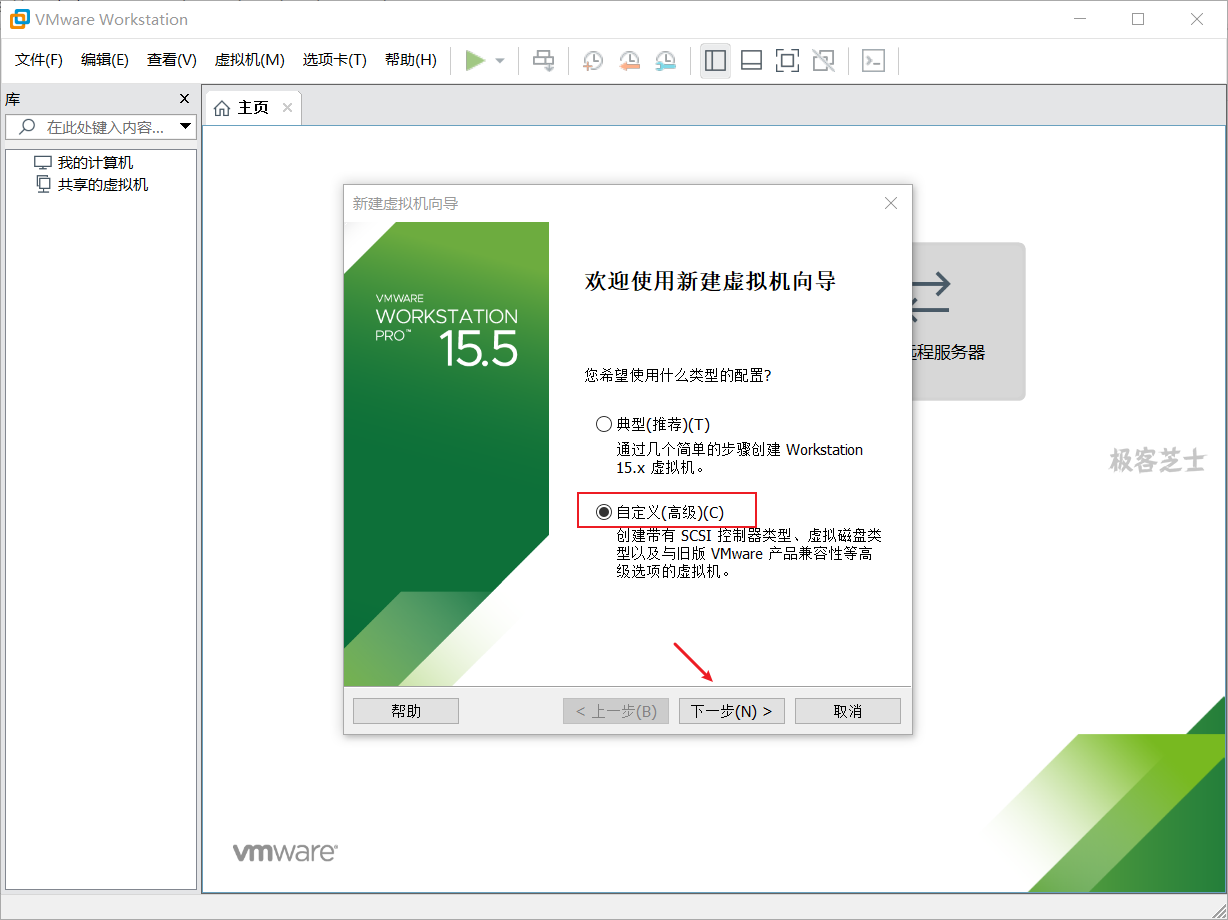
一、使用VT测试工具检测处理器是否支持并启动了虚拟化技术
必须满足两个状态都为勾时
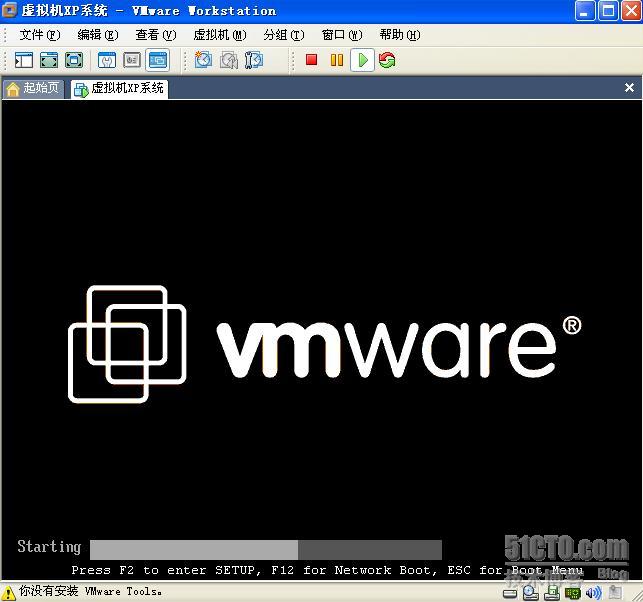
若在启用状态为×。重启计算机进入BIOS打开VT模式(开启VT模式教程可参考:https://www.jb51.net/diannaojichu/304437.html)
二、安装虚拟机VMware
双击VMware开始安装,一直点击下一步直到完成
安装好虚拟机后我们需要到,任务管理器--进程下把VMware的所有进程都结束
解压unlocker208找到win-install.cmd以管理员运行
nlocker208安装完成后
打开虚拟机,点击创建新的虚拟机,选择典型--下一步
选择安装程序光盘镜像文件--浏览;所有文件类型找到后缀为cdr的macos镜像下一步
选择apple mac os x,选择对应版本号--下一步
mac名称--虚拟机存放位置--下一步
设置虚拟机硬盘大小(不小于40G),选择将虚拟硬盘拆分成多个文件--下一步完成
打开编辑虚拟机设置,内存建议设置成4G,网络适配器设置成桥接模式
运行虚拟机前,找到虚拟机文件夹找到后缀为VMX的文件,用记事本打开
找到smc.present = "TRUE"在后一行加上smc.version = 0保存退出
运行虚拟机,到安装界面选择语言--点右箭头
选择上方实用工具--磁盘工具
找到虚拟机的硬盘,点击抹掉--名称(自定义)--其它默认--点抹掉完成
点击磁盘工具--退出磁盘工具
点击继续--继续--同意
选择刚刚抹掉的虚拟机硬盘--继续
安装过程中虚拟机会自动重启一次,重启后选择国家--继续
选择键盘--继续,选择网络链接方式--继续,后面根据需求选择一直继续下一步即可
设置计算机名、密码--继续,选择时区--一直继续
进入系统后--安装VMware Tools点击上方虚拟机-安装VMware Tools
双击安装VMware Tools--一直继续输入密码确认
安装好后--重新启动,现在大家就可以完美体验苹果macos系统。
小白用户可下载我安装好的苹果虚拟机,解压后用VMware打开即可使用。
如需工具请给我留言
标签: 虚拟机客户端

