Hazel就是你的智能文档管理助手;简单说,它可以根据制定的规则,自动执行命令或处理业务。借助其强大的脚本和系统整合能力,给你的无限可能,不折不扣的一款神器
你的智能文档管理助手
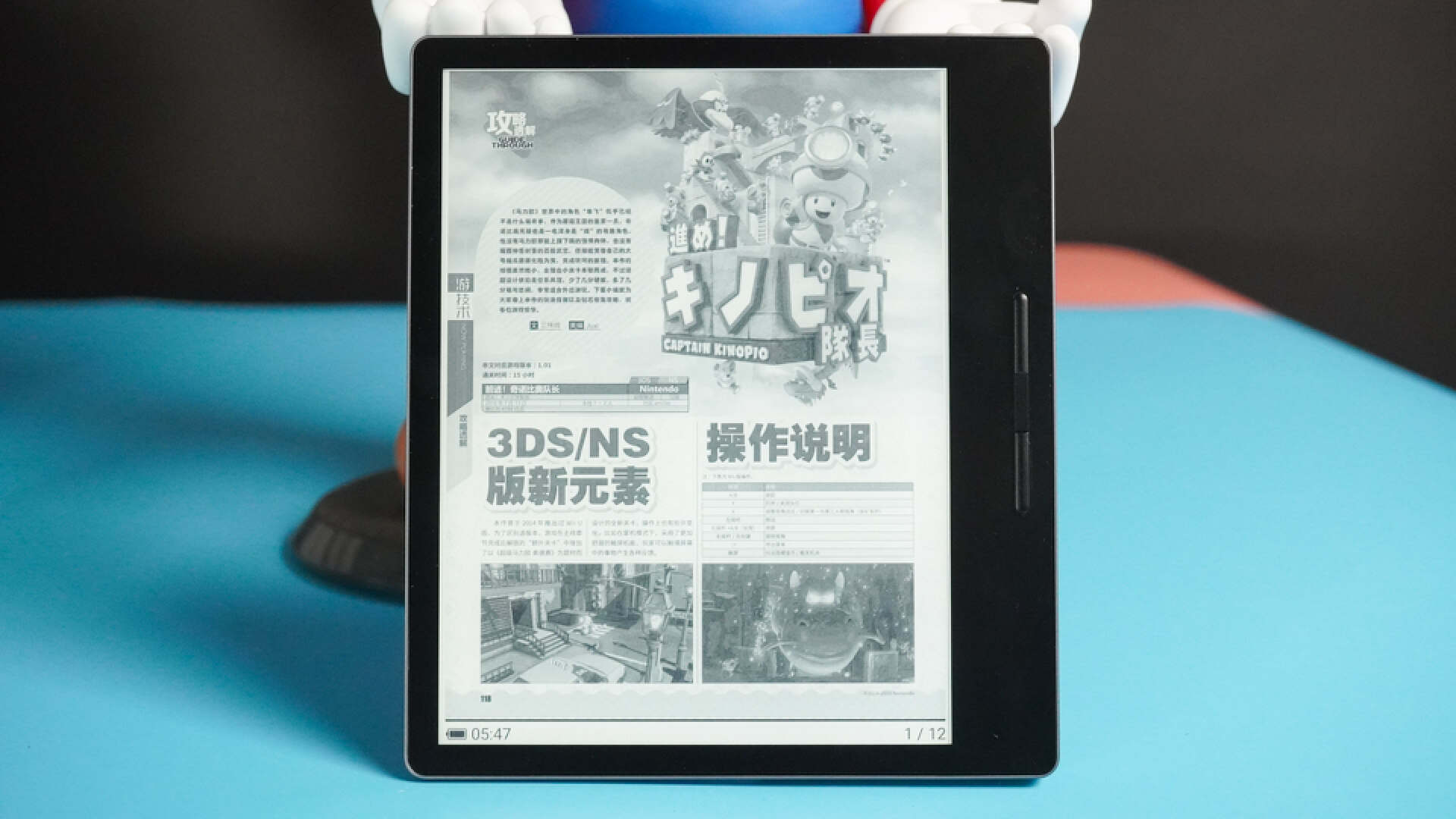
Hazel是一款Mac端软件,如果了解Linux的Crontab定时任务的同学应该很好理解这款产品,这个软件就是款定时执行任务的软件,但是他的强大之处在于,不用写一句代码就能帮你归档、同步、重命名、删除、拷贝文件,当然你能编写脚本的话,还能做的更多更好
认识一下Hazel
由于Hazel采用扩展的方式安装在系统中,所以启动程序,需要进入系统的 系统偏好设置才能启动
启动后第一屏是一个典型的两拦布局,左侧添加你要监控的文件夹位置,右侧是管理置顶文件夹的定时任务 规则
具体的操作有点复杂,还是用实例说话
清理桌面文档
长期使用Mac一段时间以后,我们的桌面上一定布满了很多文档,当你想要找出某一个文档的话,会比较困难,我的做法是,利用Hazel,定时将桌面上的文档按照类型进行分类存储,如图:
可以看到,我把文档按照其类型进行了分类,所有放在桌面的文件,定期放入到符合他类型的文件夹里,这样我找起来和用起来都很方便
下边跟着一步一步操作去实现它
第一步,添加监视的文件夹
既然我们要处理桌面,在Hazel的左边把桌面添加到监控列表里
第二步添加规则
我们选中左侧需要监视的文件夹,在右侧添加规则
归类PDF文件
我们创建一个规则,把桌面上的PDF文件存储到指定位置
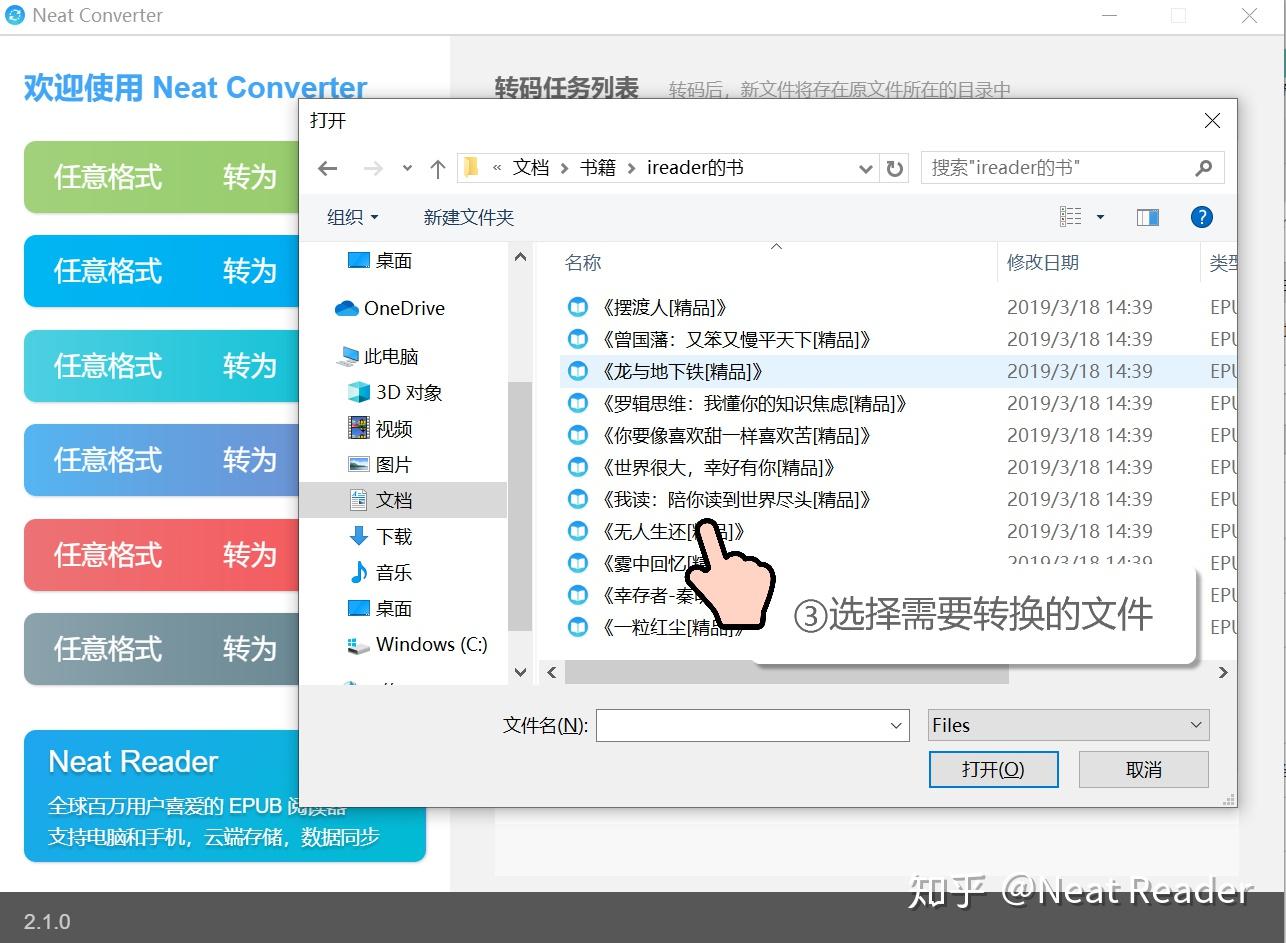
创建规则,我们分了两步:
设置规则,我们要监视哪些文件,这里选择的是所有类型为PDF的文件,可以看到我们的条件是 kind -> is -> PDF第二步设置符合第一步规则的文件我们要做什么处理?这里我们是把它移动到指定的文件夹,也就是存储PDF的地方,可以看到我们选择的动作是 Move to folder: pdf- DOC
归类PPT
归类压缩包
我就不全部列上来了,上边的步骤还是相对简单的,可能会有人有疑问,比如里边的 if条件,比如里边的各式各样的选项,下边我们就详细讲一下规则
if条件
我们点开 if旁边的下拉框,可以看到三个选项 all/any/none
all:代表下边选择的筛选条件全部满足any:代表下边选择的筛选条件满足任意一个就可以none:代表下边的筛选条件都不满足
看字面我们也就能了解了,有一定编程基础的人会比较好接受
为了便于理解,我们还是稍微举个例子
如果我们要处理所有的PDF和Word文件
根据之前讲的 if条件(all/any/none),我们这里是要满足条件是,要么他是PDF文件,要么他是Word文档,那么肯定是选择 any
如果我们要处理所有10M以上的PDF文件
根据之前讲的 if条件(all/any/none),我们这里要满足的条件是,文件类型是PDF同时文件大小要大于10M,那么肯定选择 and
如果我们要处理的是所有非PDF文件
根据之前讲的 if条件(all/any/none),我们这里要满足的条件是,文件类型不能是PDF,那么我们可以选择 none
规则有哪些
简单介绍几个常用的
Extension- 扩展名 Full Name- 全名 Date Added- 添加时间 Date Created- 创建时间 Date Last Modified- 最后修改时间 Date Last Opened- 最后一次打开的时间 Current Time- 当前时间 Kind- 文件类型 Tags- 文件的标签 Size- 文件大小 Contents- 文件内容 Source URL/Address- 内容的URL或地址
通过前边的例子和规则讲解,应该能够掌握了基础的用法,下边再举几个我常用的例子供大家参考
清理旧文件
定时将,大于100M的文件,且超过一年没使用的文件,进行备份(将来可以删除)
电子书自动发送到kindle
这个有点复杂,需要借助ifttt和Dropbox这两个网络应用
首先在ifttt上创建一个任务,自动将指定目录下(我们暂且叫这个文件夹 SendToKindle)的文件发送到你的Kindle邮箱(亚马逊会自动将邮箱里的文件推送到Kindle阅读器)第二步就简单了,把我放在 下载目录或者 桌面目录的 mobi文件存放在上一步设置的Dropbox目录下(SendToKindle)
将不常用的应用存档
我们的系统容量总是有限,一些软件如果长期不实用,还是存档到移动硬盘吧,节省空间
习惯性总结一下
Hazel是一款能够让你更智能的使用Mac的工具,此文只能是抛砖引玉,其实Hazel还能够做到更多事情,比如运行脚本,执行命令等,和其他网络服务以及工具结合起来使用,真可谓Mac下的 神器
标签: mobi阅读器安卓版

